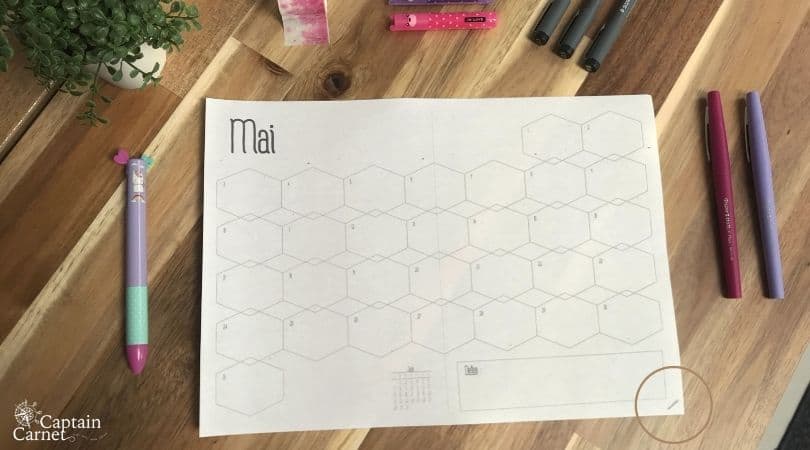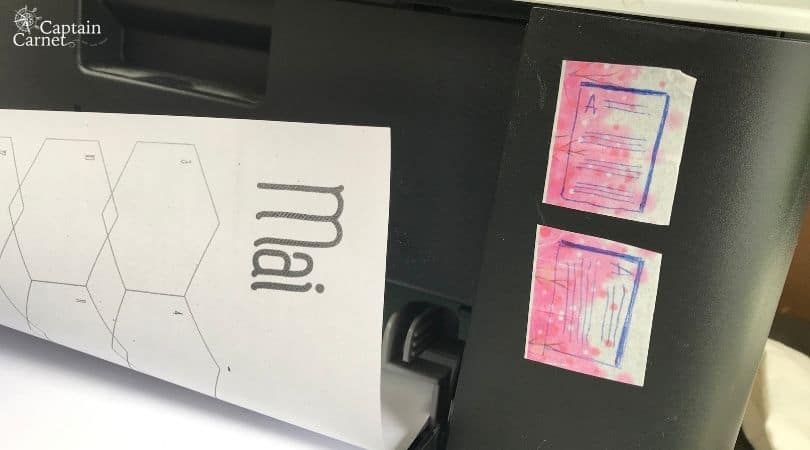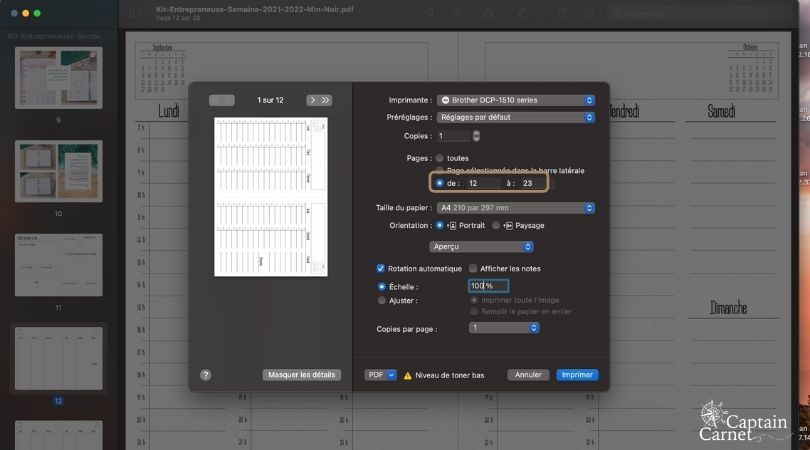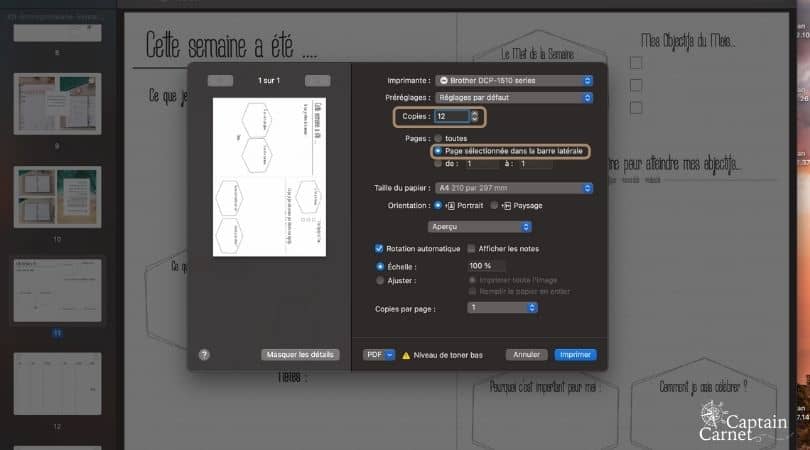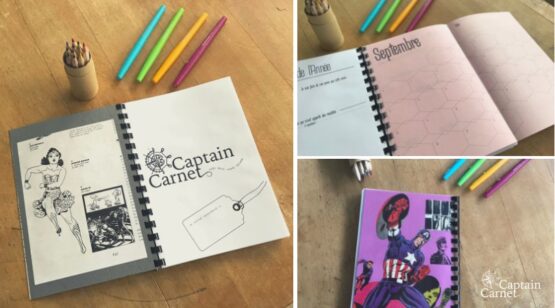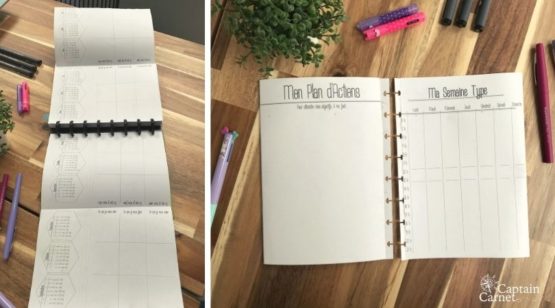- Vous n'avez aucun article dans votre panier
- Continuer vos achats

Imprimer en recto-verso manuellement… Quelque chose qui n’est pas forcément donné à tout le monde ! Surtout quand notre imprimante ne propose pas le recto-verso automatique.
Une situation qui a pu mener à bien des déconvenues : un papier imprimé 2 fois sur la même face, pas dans le bon sens… Le tout qui mène vers un gaspillage de papier et un agacement certain ! En plus de nos astuces pour bien imprimer votre bullet journal, voici comment maîtriser le recto verso manuel.
Parce qu’avec quelques astuces, il est possible de limiter le gaspillage et d’imprimer en recto-verso comme un pro ! Suivez les étapes et l’imprimante n’aura plus de secrets pour vous !
1 – Repérer le sens des pages pour imprimer en recto verso manuellement
Si votre imprimante ne propose pas la fonction recto-verso, vous devrez vous-même recharger le papier déjà imprimé sur une face, pour imprimer le verso !
1 – Faites une marque au crayon de papier dans le coin gauche de la page (vers vous, face visible), pour repérer le sens.
2 – Imprimez une page, pour repérer comment ressort la page par rapport à votre marque :
- Est-ce que la face visible dans le bac est celle qui est imprimée ?
- Le coin vers soi (en opposition à vers l’imprimante) : est ce qu’il s’agit du haut ou du bas de la page ?
Dans mon cas :
- la marque est sur la face imprimée : l’imprimante imprime sur la face visible dans le bac
- la marque est sur le bas de la page : le côté qui est vers moi est le bas de la page
Identifiez le coin supérieur gauche de la page pour vous repérer plus facilement.
Donc, pour remettre la page dans le bac,
- je la retourne pour avoir la face vierge face à moi.
- Le bas de la page doit être vers moi (et pas du côté de l’imprimante).
- Le côté gauche de la page doit rester à gauche ! (mon repère doit être à gauche, même si la page est retournée).
Vous avez maintenant une idée du sens de l’impression de votre imprimante !
Si cela ne vous semble pas clair, vous pouvez directement passer à la seconde méthode.
2 – Astuce pour se souvenir du placement du papier pour une impression en recto-verso
Parce que faire ce test est un peu fastidieux… Et que vous n’aurez pas forcément envie de faire l’expérience à chaque fois pour savoir dans quel sens charger le papier pour l’impression verso.
Il est possible de vous créer un repère !
Ce que je vous recommande : créer un petit guide, directement sur l’imprimante, au masking tape ! De quoi vous souvenir immédiatement de comment faire et limiter les erreurs.
Avec votre trace au crayon de papier, une fois votre page imprimée, replacez la dans le bac, avec le repère au même endroit (ne lancez pas d’impression !)
- Dessiner une page A4 au format portrait avec un titre, sur un morceau de masking tape. Collez-le sur l’imprimante dans le sens où se trouve votre page dans le bac.
- Dessiner une page A4 au format paysage avec un titre, sur un morceau de masking tape. Et faites de même.
Retirez votre page du bac. Et vous voilà prêts !
Vous aurez ainsi un guide pratique et visuel pour toutes vos prochaines impressions ! Plus question de rater une impression recto verso, même manuellement !
Avant d’imprimer, vérifiez le verso de la page pour vous assurer que l’impression tombera au bon endroit.
Le titre doit être sur le même côté que sur ce qui est dessiné sur le masking tape.
3 – Sélectionner les pages à imprimer en recto verso manuellement
Dans la plupart des assistants d’impression, il est possible de sélectionner les pages à imprimer.
Si la totalité de votre document est à imprimer en recto verso, que vous souhaitez imprimer l’intégralité et que les pages sont déjà dans le bon ordre :
- 1 – Chargez votre papier
- 2 – Lancez votre impression pour les pages impaires
-
- en sélectionnant « pages impaires » sur votre assistant d’impression.
- Si cela n’est pas disponible, sélectionnez les pages à imprimer et en indiquant la suite « 1, 3, 5, 7, 9, 11, 13, 15, 17, 19, 21, 23, 25, 27, 29, 31, … » correspondant aux pages impaires à imprimer.(vous pouvez copier-coller la liste)
- note : cette fonction n’est pas disponible sur tous les assistants d’impression !!!
- 3 – Chargez votre papier en prenant soin de suivre votre guide d’impression recto-verso.
- 4 – Lancez votre impression pour les pages paires,
- en sélectionnant les pages à imprimer paires via votre assistant d’impression
- Si cela n’est pas disponible, en indiquant la suite « 2, 4, 6, 8, 10, 12, 14, 16, 18, 20, 22, 24, 26, 28, 30,… » pour sélectionner les pages paires à imprimer.
Et voilà ! Vous avez imprimé votre document en recto verso, même si votre imprimante ne propose pas la fonction recto-verso !
Attention : si la totalité de votre document comporte un nombre de page impaires, enlevez la dernière page avant d’imprimer le verso !
Car la dernière page aura seulement un recto 😉
Comment imprimer les kits Captain Carnet en recto-verso ?
Pour les kits Captain Carnet, même si certaines pages peuvent être imprimées plusieurs fois (comme les pages de préparation et de bilan de la semaine), elles ne sont pas dupliquées sur le document fourni.
Cela vous permet de vous repérer plus facilement, notamment si vous souhaitez imprimer seulement les pages de calendrier.
Autrement dit, la méthode précédente ne fonctionne pas.
Pour imprimer les pages de bullet journal à imprimer Captain Carnet, c’est beaucoup plus simple :
- 1 – Chargez votre papier dans votre imprimante
- 2 – Lancez l’impression en sélectionnant les calendriers qui seront sur le recto de la page (ex : pages semaine). Pour cela, utilisez une plage d’impression du type : 4-16.
- Cela vous permettra d’imprimer de la page 4 à la page 16.
- Votre assistant d’impression peut également vous proposer la fonction directement. (voir ci dessous)
- 3 – Chargez ensuites vos pages imprimées sur le recto, en respectant vos guides pour l’impression recto-verso (attention à les mettre dans le bon sens !).
- 4 – Lancez l’impression du verso en sélectionnant la page qui sera de l’autre côté (ex : pages préparation et bilan de la semaine). Pour cela sélectionnez la page en question et indiquez le nombre de copies (soit le nombre de calendriers que vous avez).
En espérant que vous ayez fait bonne impression ! Pensez à nous partager vos avis et retours d’expérience en commentaires 🙂
Et voilà ! Vos pages sont prêtes à rejoindre votre carnet.